I was having a tough time installing Google Drive. When the setup was run, it gave an error message saying Google Update Installation failed, with error 0X80004002. This error is very common & occurs while installing Google products, like Chrome, Drive.
I tried to search for the solution but in vain. So I took a seemingly daring way, to solve this problem, and guess what...it worked!!!
Though this seems to be a crude way, it worked for me:
1. I Uninstalled all the Google related softwares from my PC, like Chrome, GTalk, Google Earth, Picasa.
2. Then open Run, and type regedit. This opens the Registry Editor.
3. Browse to HKEY_CURRENT_USER in the side bar.
4. Browse Software, and look for Google.
5. Right Click, and select DELETE.
6. Now close the Registry Editor, and try to install the Google related application again.
Had a tough time while reinstalling all my other Google applications though!!
Please contribute, if you have any better solution!!
For me, it worked...hope it works for you!!
You can
Contact Me for further assistance.










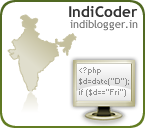



Some people say you can just delete the Update folder in HK_CURRENT_USER/Software/Google and then you can install Drive. Some suggest you back up that folder first and restore it after you've installed Google Drive. It didn't work for me, but my installation of Windows is a huge mess. I'll live without Google Drive before I deal with uninstalling and reinstalling everything.
ReplyDeleteIts true that once you delete the HK_CURRENT_USER/Software/Google folder, you have to reinstall all the Google softwares. That can be really hectic, but even after googling a lot, I could not find any other method that could work!!
ReplyDeleteNot sure if this is still relevant:
ReplyDelete- Download Chrome, taking care it is for for your operating system whether 64 or 32 bit, from this link: https://support.google.com/chrome/answer/126299?hl=en-GB
- Open the saved download. Most likely you will find it in a folder called "google".
- Click on "Update"
- Click on "Offline"
- Click on {AA30EDAD-6132-4F-914E-E2D345C71DCE}
-Click on {8A69D346-D564-463C-AFF1-A69D9E530F96}
- You will find the installer here: click whatever version installer there is e.g. 51.0.2704.79_chrome_installer
Best wishes.
Not sure if this is still relevant:
ReplyDelete- Download Chrome, taking care it is for for your operating system whether 64 or 32 bit, from this link: https://support.google.com/chrome/answer/126299?hl=en-GB
- Open the saved download. Most likely you will find it in a folder called "google".
- Click on "Update"
- Click on "Offline"
- Click on {AA30EDAD-6132-4F-914E-E2D345C71DCE}
-Click on {8A69D346-D564-463C-AFF1-A69D9E530F96}
- You will find the installer here: click whatever version installer there is e.g. 51.0.2704.79_chrome_installer
Best wishes.