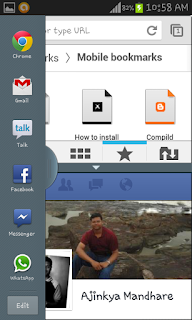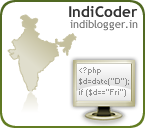Having an Android phone arouses that natural inquisitiveness to play around with its firmware, to root the phone, install custom ROMs and do all sorts of crazy things with it. However, sometimes, you might end up messing up your beloved phone, and then start cursing yourself for all the foolishness you did. I was in a similar situation recently. With the craze for Kitkat spreading like a wild fire, I decided to install the latest Android 4.4 on my Samsung Galaxy S2. Be rest assured....this one time Samsung flagship device still holds strong when it comes to installing the latest firmwares. So, on the quest for Kitkat, I downloaded the CM 11 for GT-i9100, and with my phone already rooted, I took the Nandroid backup using the clockworkMod recovery. All set for yet another experiment on my phone (and btw...it has never disappointed me when it comes to flashing custom roms) I flashed the CM 11...but...got an error (Status 7), and the flashing failed. Determined to get Kitkat by hook or by crook, I did a factory reset of my phone...having at the back of my mind that I still have the complete system backup. Then I flashed the stock jelly bean ROM, just to make sure that the current custom rom on my phone is not causing a problem while flashing a new rom. Again, I tried with Kitkat, but it still gave the same error!! Now, why did the error occur is altogether a different mystery, which I'm yet to figure out. The problem started, when I tried restoring my backup...the phone got stuck in Boot loop...one of the worst nightmares for android users!!
Now, generally, the boot loop problem gets fixed by removing the battery for some time and restarting the phone, or by wiping the cache and Dalvik cache repeatedly. However, it seemed that it wasn't my day, and everything I tried failed to boot my phone. And then I started doing something that almost everyone does at such situations...cursing myself...and more because I had done a factory reset of my phone. So, even though I knew that I can get back my phone by flashing the stock firmware, there was no chance, that I could get back my apps and data, which meant...the painful process of reinstalling everything from scratch. And what about all my messages...and all those levels I had completed in NFS, and what about my highest score in Temple Run...how am I gonna get all those things back??!! I tried googling a lot, but every forum said just one thing...flash the stock rom in case of boot loop problem, but damn!!...you wont get back your data.
And then suddenly, a thought occurred...a way around...a 'Jugaad' that we are so good at!! I had the nandroid backup with me...which meant I had the backup of my apps and data in it. The problem was with booting the phone right? There was still a chance that the apps and data had been restored from the backup. So, firstly, I did a factory reset of my phone...just to wipe out everything that was in there. Then, I restored the nandroid backup (as expected, the phone got stuck in boot loop again). And then came the master stroke...I flashed it with the stock firmware I had with me. And then came the prayers....God...please give me my phone back....please...please!!
It went past the Samsung logo...my heart racing like hell now....'Upgrading Android'....'Initializing the apps'....and Bingo!! Everything was in place...all my apps, all my contacts, messages...everything!! The only problem now was that my phone was not rooted as it was earlier, and it was again filled with all sorts of scrap inbuilt apps from Samsung, which I had previously removed. But that was welcome, as it was just a matter of few minutes and I could root my phone and purge it of those silly apps. The great thing was, that I got back my phone...and I had started loving it all the more now!!
So, for all those who had given up after the boot loop problem....there is always a way....that's the beauty of Android! The only thing that you should have at your disposal is a backup of your phone.
So, here's the jugaad in two simple steps:
Step 1. Restore the nandroid backup(This is where the boot loop problem started for me)
Step 2. Flash the stock firmware over the nandroid backup
You'll have your phone 'almost' as it was earlier, with all your apps and data.
Have Queries?? Post it on our Discussion Forum Compild
Now, generally, the boot loop problem gets fixed by removing the battery for some time and restarting the phone, or by wiping the cache and Dalvik cache repeatedly. However, it seemed that it wasn't my day, and everything I tried failed to boot my phone. And then I started doing something that almost everyone does at such situations...cursing myself...and more because I had done a factory reset of my phone. So, even though I knew that I can get back my phone by flashing the stock firmware, there was no chance, that I could get back my apps and data, which meant...the painful process of reinstalling everything from scratch. And what about all my messages...and all those levels I had completed in NFS, and what about my highest score in Temple Run...how am I gonna get all those things back??!! I tried googling a lot, but every forum said just one thing...flash the stock rom in case of boot loop problem, but damn!!...you wont get back your data.
And then suddenly, a thought occurred...a way around...a 'Jugaad' that we are so good at!! I had the nandroid backup with me...which meant I had the backup of my apps and data in it. The problem was with booting the phone right? There was still a chance that the apps and data had been restored from the backup. So, firstly, I did a factory reset of my phone...just to wipe out everything that was in there. Then, I restored the nandroid backup (as expected, the phone got stuck in boot loop again). And then came the master stroke...I flashed it with the stock firmware I had with me. And then came the prayers....God...please give me my phone back....please...please!!
It went past the Samsung logo...my heart racing like hell now....'Upgrading Android'....'Initializing the apps'....and Bingo!! Everything was in place...all my apps, all my contacts, messages...everything!! The only problem now was that my phone was not rooted as it was earlier, and it was again filled with all sorts of scrap inbuilt apps from Samsung, which I had previously removed. But that was welcome, as it was just a matter of few minutes and I could root my phone and purge it of those silly apps. The great thing was, that I got back my phone...and I had started loving it all the more now!!
So, for all those who had given up after the boot loop problem....there is always a way....that's the beauty of Android! The only thing that you should have at your disposal is a backup of your phone.
So, here's the jugaad in two simple steps:
Step 1. Restore the nandroid backup(This is where the boot loop problem started for me)
Step 2. Flash the stock firmware over the nandroid backup
You'll have your phone 'almost' as it was earlier, with all your apps and data.
Have Queries?? Post it on our Discussion Forum Compild