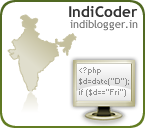Introduction:
Maya is the
3-D animation software that provides a number of tools for creating complex
characters and animations. Maya's powerful feature set gives us the flexibility
to create any kind of animation. The functionality of the Maya software
can be extended with the use of MEL (Maya embedded language). MEL can be used
to customize the user interface and write scripts and macros.
Maya can
create objects, lights, cameras and textures. Any object, light, camera,
or just any entity can be animated by changing the value of its parameters in
time. We can use Maya, to create effects or animations or movies, commercials,
architectural animation and forensic animation.
Interface:
Maya user interface
looks provides a large number of functions and the scope to add more functions
to the user interface which provides the real flexibility to the program. Along
with the common functions there are set of functions dedicated to a more
specific task like modeling, texturing, animation, rendering etc. The default
Maya user interface can be divided into the following sections.
Tools and items are
accessible from pull down menus located at the top of the user interface. In
Maya, menus are grouped into menu sets. These menu sets are accessible from the
Main Menu bar.
The Status Line, located
directly below the Main Menu bar, contains a variety of items, most of which
are used while modeling or working with objects within Maya. Many of the Status
Line items are represented by a graphical icon. The icons save space in the
Maya interface and allow for quick access to tools used most often.
It contains different tools and
commands which are used to organize commonly used functions and tools into
groups. Different shelves can be created for different functions like modeling,
animation, texturing etc with the required tools for each function.
Maya Tool Box contains common
tools as well as layout buttons for changing views and layouts. The tool box
contains:
- Select tool to select a
particular object or a group of objects together.
- Lasso tool is used to draw
a free hand border around the objects to be selected.
- Move, Rotate and Scale
tools are used for transforming objects in Maya.
- Soft Modification tool is
used to select the sub-object elements and modify them by
moving, rotating or scaling in a way that the
neighboring sub-objects also get affected
by this deformation with the effect being an
inverse of distance from the primary
selected sub-objects.
- Last Selected tool section
shows the last used tool for easy access.
- Single Perspective view button
lets you view the workspace as a single large view from a single perspective.
- Four Views can be used to view the
workspace in four sections with each section containing the three orthographic
views top, side and front and a perspective view respectively.
Other combination options below
these tools are used to divide the workspace into different section in such a
way that one section contains the view of the scene and other contains an
animation or rendering editor so that you can edit the attributes and watch the
results simultaneously.
The Workspace displays by
default in a perspective window or panel. The purpose of using workspace is to
view your scene. The workspace can be divided into sections to accommodate the
orthographic and perspective views of the scenes as well as the different
editors for animation, texturing and rendering etc.
Every view panel has a common
set of menus at the top.
- Time Slider
& Range Slider
The Two Sliders are for controlling
the frames in your animation. The Time Slider includes the playback buttons and
the current time indicator. The Range slider includes start and end times
and allows animators to focus on a specific part of the animation.
The command Line lets you enter the
MEL (Maya embedded Language) commands to perform various functions. The left
side is where you can type MEL commands and the right half displays system
responses, error messages, and warnings.
Like several other
applications, you can look at the help line for descriptions, instructions, and
other useful information. While a tool is selected, the helpline gives out a
brief description for "how to" and "what for".
The Channelbox is on the right side of the
screen. In this menu you will find all the properties of selected objects, and
you can change those properties. If you apply a certain command on an object,
Maya will remember this. This is called the history of an object and that is
also shown here.
It helps in working with
different layers in an animation. Objects can be placed in different layers and
can be edited using this tool.
Components:
Fluid
Effects
A realistic fluid
simulator effective for simulating smoke, fire, clouds and explosions.
Classic
Cloth
Cloth simulation
to automatically simulate clothing and fabrics moving realistically over an
animated character.
Fur
Animal fur simulation
similar to Maya Hair. It can be used to simulate other fur-like objects, such
as grass.
Hair
A simulator for
realistic-looking human hair implemented using curves and Paint Effects. These
are also known as dynamic curves.
Maya
Live
A set of motion
tracking tools for CG matching to clean plate footage.
nCloth
nCloth is the
first implementation of Maya Nucleus, Autodesk's simulation framework. It gives
the artist further control of cloth and material simulations.
nParticle
nParticle
is addendum to Maya Nucleus toolset. nParticle is for simulating a wide range
of complex 3D
effects, including liquids, clouds, smoke, spray, and dust.
MatchMover
This enables
compositing of CGI elements with motion data from video and film sequences.
Composite
Camera
Sequencer
Camera
Sequencer is used to layout multiple camera shots and manage them in one animation
sequence.
Maya
Embedded Language:
Maya
has its very own cross-platform scripting language called Maya Embedded
Language. MEL is used not only for scripting, but also as a means to customize
the core functionality of the software, since much of the tools and commands
used are written in it. Code can be used to engineer modifications, plug-ins or be injected
into runtime.
Outside these superficial uses of the language, user interaction is recorded in
MEL, allowing even inexperienced users to implement subroutines.